It is possible that it will even have a professional appearance if you choose the official Homepage theme. Despite this, you might find that the look of your WooCommerce store needs some tweaking in order to better fit your goals.
Developing a child theme for WooCommerce is frequently the most effective course of action. Because of this, a child theme will allow you to make modifications to your parent theme without having to directly edit the parent theme. It makes the process of modifying the design of your store easier and removes any potential hazards that could affect both your theme and your store.
We’ll take a look at how you can customize the appearance of your WooCommerce store by using different themes in this post. Finally, in just five easy steps, we’ll demonstrate how to make your very own child theme from scratch. Let’s get started!
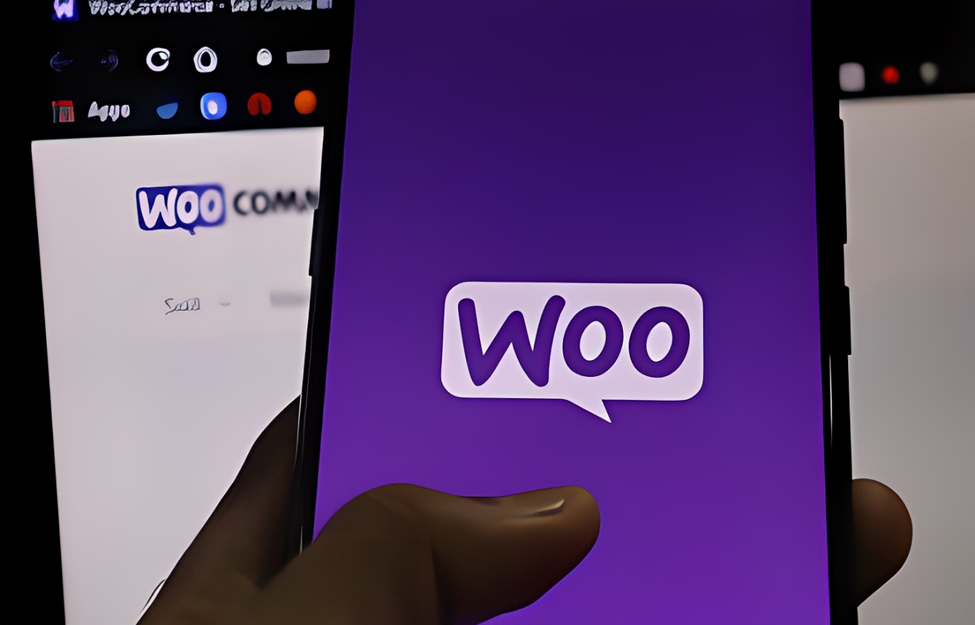
A Brief Introduction to WooCommerce Themes
WordPress quickly rose to the top of the e-commerce platform rankings after the introduction of a plugin called WooCommerce in the year 2011. It is estimated that 25% of all online stores are powered by WooCommerce, which places it 6% above its nearest competition in terms of popularity.
One of the factors that have contributed to WooCommerce’s enormous level of popularity is the ease with which a one-of-a-kind store can be established with a minimum of work. Yet, this does not fully explain the appeal of the platform on its own. One more significant contributor to WooCommerce’s success is the practically unbounded number of configuration options available to users. You have a great deal of design versatility at your disposal when you mix it with the appropriate theme. The majority of available WordPress themes are suitable for use with WooCommerce. On the other hand, the vast majority of them won’t be optimized to deal with the one-of-a-kind features of the plugin.
The Storefront theme, which is available as a fortunate option, is highly recommended. This is the official WooCommerce theme, and it was developed in such a way that it can seamlessly connect with the plugin. It has an appealing appearance right out of the packaging, with a straightforward and uncluttered design that centers attention on your products.
Reasons Why You Might Consider Developing a WooCommerce Child Theme
Child themes are something that you have most likely heard of if you have spent a significant amount of time learning about WordPress.
In a nutshell, a child theme is built from the ground up as a duplicate of an existing theme, which is referred to as the “parent theme.” After that, you may make modifications to the child theme and evaluate how those modifications affect the parent theme without having to directly modify the parent theme. This is significant because making changes to the website’s original theme can lead to faults that cannot be undone and could potentially compromise the integrity of the page. If you already have a theme that you like and want to utilize as a foundation for your new theme, rather than starting from zero, you might develop a child theme to use as your foundation. Alternatively, you can decide that the branding of a theme or its general design might need only a few minor adjustments on your end. Depending on how much time you are prepared to put into the project, there are literally no bounds to what you can do.
When it comes to WooCommerce, most child themes are based on Storefront:
You may get various different child theme alternatives by downloading them from the official WooCommerce store or from other websites such as Theme Forest. On the other hand, it’s possible that none of the available child themes is a good fit for your requirements, or maybe you just want to give your site a distinctive appearance. Also, if you believe that you are capable of doing a good job on your own, you may not want to shell out the cash for a premium theme.
The creators of the WooCommerce plugin highlight the most typical reason for utilizing a child theme for your online store in a post that was published on the official WooCommerce blog. “The purpose of our very own Storefront child themes is to provide you with a shopping experience that is tailored to your specific field. You will immediately have a store that is ready to sell high-end fashion items after downloading Galleria, even if you do not modify any of the settings. You can quickly establish a fashionable sporting goods shop by using Proshop.
It makes no difference whether you are developing a child theme for a WordPress site that is more generic or for WooCommerce specifically; the process of developing a child theme remains the same. But, as you are customizing your child theme, you will need to keep the objective of your store in mind at all times. Because of this, the design concept of an e-commerce website must be distinct from that of a blog. Let’s put this procedure into action and see what the results are like!
How to create a custom WooCommerce Theme: A Step-by-Step Guide (In 5 Steps)
Now that we’ve got that out of the way, we’ll show you how to set up a child theme for WooCommerce. In this demonstration, we will develop a fundamental theme that derives from the Storefront theme as its parent; however, you are free to use any theme as a foundation. We’ll walk you through the steps involved in the process, beginning with the very first step. You could also download and install an example Storefront child theme if you want to bypass some of these stages and get directly personalize your website. This will need a bit more work on your part, but it will save you time. Before continuing any further with your work on the website, we strongly advise you to create a backup copy of it first. In the event that something fails while the development procedure is taking place, this will keep your store protected. In addition, it is a good idea to take advantage of a staging environment when developing and customizing your child’s theme. After you have ensured your safety by taking these measures, you are now able to move on to the initial phase!
Step 1: You should create a folder for your WooCommerce child theme.
The first thing you’ll need to do is make the folder that will hold your theme and save it somewhere convenient. Using SFTP is the method that will provide you with the best results when you are adding a child theme to an already-established website. You can accomplish this with the help of a free program such as FileZilla.
After you have ensured that the application is operational, proceed to log in to your website using the credentials provided by your hosting provider. After that, you will need to go to the folder that is named wp-content/themes. The themes for your website will be installed in this section. A straightforward text file that you’ll name functions.php and save inside of this folder is the first thing you’ll need to do while working with this directory. This is a crucial component file that contributes to determining the Appearance and behavior of your website. The majority of child themes, on the other hand, are able to make use of the functionalities that are included in the file of the parent theme and do not require their own. Because of this, it is acceptable to leave this file blank for the time being. Just create an additional text file, give it the name functions.php, and store it in the folder containing your child theme:
Step 2: Construct the Stylesheet for Your Child Theme.
Your theme’s Cascading Style Sheet is the next file that you will need to make after that (CSS). This file specifies the styles that will be applied to the pages and content of your website when it is loaded. To put it another way, it gives you the ability to determine the Appearance of each individual element on your webpage. When someone mentions changing styles, they are typically talking about the process of upgrading the CSS file of a website. Your parent theme would already include a stylesheet, but the child theme’s CSS can be used to override the styles that are included in the parent theme. Later on, we’ll investigate the specifics of how this operates. At this point, all that remains is for you to generate the CSS file. To accomplish this, add yet another text file to the wp-content/themes/storefront-child folder on your website (or whatever name you used for your own child theme). This one ought to be referred to as style.css:
Step 3:Set up the Child Theme to Automatically Inherit the Styles from the Parent Theme.
You’ll like to make sure that the default styles from the parent theme are used in your child theme, as we’ve already explained. To make the changes, you wish, however, you will need to override the styles that are already being used. This may sound complicated, and CSS can actually become quite problematic, but at its most basic level, the child theme will always use the styles of the parent theme unless it expressly specifies a replacement for those styles. Take, for instance, the scenario in which your parent theme stipulates that the style for h1 header elements should be 20px and red. If the parent’s style is not present in the child’s style.css file and the child’s style.css file does not have an entry for H1 headers, then the parent style will be used for all H1 content. But, if we were to add an H1 style to the child’s stylesheet, which defined these headings as having a size of 18 pixels and using the color blue, it would take precedence over the directives given by the parent.
In all honesty, integrating this functionality into your child’s theme couldn’t be easier. All that is required of you is to make a reference to your parent theme within the stylesheet for your child theme. After the information that you previously placed into the style.css file, simply add the following snippet at the end of the file:
Step 4: Engage the Child Theme in Conversation
Your child theme is now ready in a technical sense when it reaches this point. Everything has been set up to function properly on your website, so let’s activate it and check out how it seems. If you go into your WordPress dashboard and navigate to the Appearance> Themes menu, you will find that your child theme has already been installed. To make it the active theme for your website, use the Activate button. You are now able to watch a preview of it on the front end. You can see that the current theme maintains an appearance that is identical to the one it started with. The only thing that the child theme is doing while the parent theme is active is pulling in the styles from the parent theme. To make it look how you want it to, you’ll need to get creative with the stylesheet that comes with your child’s theme.
Step 5: You need to add some styles to the Child Theme.
At long last, the moment has arrived to begin customizing your child’s theme. You, your imagination, and your vision for the Appearance of your shop will determine the specifics of how you carry this out. But before we go into that, let’s look at an example of what you’re able to do.
For the purpose of demonstrating how to adjust your child’s theme, we will alter the Appearance of the buttons on our online shop. At the moment, they have a gray appearance, while the text is black.
Conclusion:
It is simple to set up an online store with WooCommerce, and you may modify its Appearance by selecting a different theme, such as the Storefront theme or one of the numerous custom themes available. On the other hand, you are not required to rely on the creative abilities of others. It is not as difficult as you would think to create your own WooCommerce child theme, and doing so provides you with nearly complete control over the Appearance and operation of your online store.