If you want to get involved in the development of WordPress, the first thing you’ll need to do is learn how the platform’s most critical file’s function. Dealing around with your website is made quite simple by using WordPress. On the other hand, it may be challenging to determine where to begin or to forecast the effects that the adjustments you make will actually have.
The WordPress functions.php File, which is also simply referred to as the functions file, is an excellent resource for learning. This is a frequently used area in WordPress for making modifications and adding new code. You can achieve a number of useful things by modifying this File, such as adding Google Analytics to your website, generating individualized menus, or displaying a post’s anticipated amount of time needed to read it.
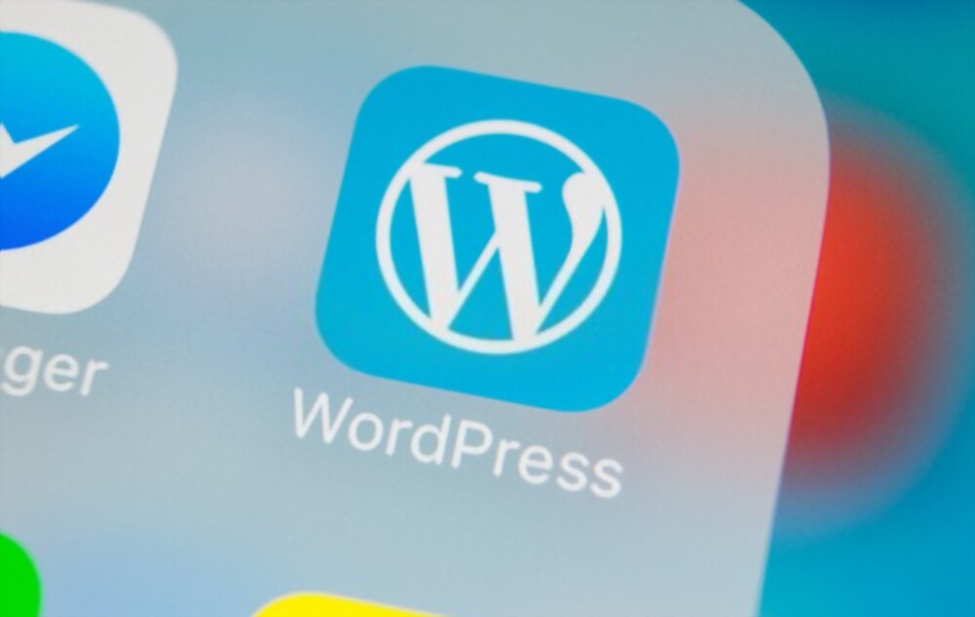
What Is the WordPress functions.php?
The WordPress functions.php File for WordPress is included in every one of the WordPress themes, both free and premium. It might not look like much to someone who isn’t familiar with it, but the WordPress functions.php file is actually a strong tool that gives you the ability to accomplish a lot of intriguing things.
You can use it to call functions, both those built into WordPress and those written in PHP, as well as construct your own functions.
To put it another way, the WordPress functions.php file gives you the ability to add individualized code to your website. It gives you the ability to construct new functions or reference existing ones in a manner that is specific to your needs. This brings in a great deal of similarity between the plugin and the functions file, as the Codex points out, yet, there are several key distinctions between the two.
The fact that the functions file is associated with a certain topic is the most significant distinction. The changes you’ve made will be lost if you decide to switch themes or update to a newer version of the software.
Because of this, you should think about creating a child theme and adding the new code to the functions File of the child theme rather than the parent theme’s functions file. You will not have your modifications wiped away if the parent theme is updated in this manner. It is totally up to you to decide whether you will utilize the functions File or write your own plugin instead. Let’s have a look at the many methods that you can use to edit your WordPress functions.php File for the time being.
How to Edit the WordPress functions.php File (2 Methods)
Whether you use a common text editor like TextEdit or Notepad, editing your functions file is a simple and straightforward process. Nevertheless, before you get started, it is extremely necessary that you create a backup of your site and save the functions.php File in its original, unaltered state. This should be done before you begin. You will be able to restore your website using this method in the event that the editing process is interrupted by an error.
Use the WordPress Editor
If you have a login to the administrative interface for WordPress, you will have the ability to edit the functions File straight within the Theme Editor. Go to the Appearance> Editor menu.
You will see a list of all the theme files that you have access to on the right-hand side of the screen. The Appearance of these will change based on the theme that you choose, but one of your choices should be Theme Functions (functions.php).
To open the document in the editor, you just only click on the File.
You are now able to make direct edits to the File. When you are through making changes, make sure to click on Update File at the bottom of the page to save your work.
Access the File Through FTP
Accessing the f WordPress functions.php File can also be done by using a client for the Secure File Transfer Protocol (SFTP), such as FileZilla, in the event that you are unable to utilize the administrative dashboard or would like to set files manually. Launch your File Transfer Protocol (FTP) client, and then input your hosting credentials so that you may connect to your site. To locate the correct File, go to wp-content/themes/[the name of your theme] and then click “update.” Whenever you open up this folder, you will notice that it contains a file called functions.php. The only thing left for you to do at this point is to edit it using the text editing software of your choice. When you are finished working on the File, save it and then overwrite the previous version using the same name and extension.
8 Tricks You Can Accomplish With the WordPress functions.php file.
It is expected that you are now prepared to begin editing your functions File. We’ll take a look at some modifications that you can make so that we can get you started. You simply need to copy the code snippets that have been provided, then paste them on a new line at the very bottom of the functions file you have been working on
Integrate Google Analytics into Your Website:
There are a few different approaches you may take to incorporate Google Analytics into your WordPress site. Adding your credentials in an unfiltered form directly to the WordPress functions.php File is one of the options. With this method, the tracking code will be inserted into the header of your website. This will ensure that each visit is logged accurately. Now, all that is required of you is to locate your Tracking ID and then copy and paste it into the line that is already set up with the placeholder text. When you save the functions File, your website will automatically be linked to the Google Analytics account you have specified.
Change the Default Login Error Message
When a user makes an unsuccessful attempt to log in to a WordPress site, they will be presented with an error message similar to the one seen above by default. Fortuitously, this message is providing would-be invaders with information on the reasons why their effort was unsuccessful. Changing this to a generic message is a solution that provides a higher level of safety. Adding the following code to your WordPress functions.php File will make this process very simple for you to complete. As long as you maintain the characters that indicate a single quote, you are free to make any changes you like to the text. Experiment with it using a variety of messages to determine how well it performs.
Include the Projected Amount of Time Spent Viewing a Post.
With this nifty little hack, you will be able to compute and display an estimate of the length of time that will be required to read a post. Your site visitors will therefore have the ability to immediately obtain a rough estimate of the length of the content. It will require two different adjustments on your part before you can put this code into action.
Take out the Version Number from WordPress.com.
Outdated versions of WordPress could include security holes, which would allow malevolent hackers and bots to abuse the software. Hiding the version of WordPress that your site is running is one approach to protect yourself from this potential threat. The term for this strategy is “security by obscurity.”
Before we continue, it is essential to emphasize that the use of secrecy as your sole method of protection is never a good idea. It’s more like adding another wall to the already secure castle that is your WordPress installation.
Always Have the Latest Version of Your Copyright Notice
One of those insignificant chores that are easy to overlook is keeping your copyright notice up to date with the current year. You are in luck since you can update your WordPress functions.php File in order to have the copyright date events generated based on the year that your first post was posted.
Add Custom Menus:
The majority of themes come with pre-defined menus for navigation. What happens, though, if you want to design your own menu and put it wherever you like on your website?
You are free to give the menu any name you like by simply replacing “My Customized Menu” with the one you choose. You should be able to find the new option listed on this page if you navigate to Appearance> Menus in your administrative area.
Customize Your Excerpts
You could display excerpts of your posts on your homepage or in your blog feed. An excerpt is a brief sample description of one of your posts. You have the ability to adjust the default settings. However, by default, each snippet has the same length and link text.
Let’s begin by changing the words that appear in the link that takes you from the snippet to the complete post. In most cases, this will say, “Continue reading” or “Read more.”
Generate a Random Background for Your Site:
Let’s finish up with a nifty little design technique, shall we? With this adjustment, you may cause your website to produce a different background color at random each time it is visited by a user. To get started, open up the WordPress functions.php File and add the code shown below. The HTML tag for the colors will be generated by this code; therefore, all that is required of you at this point is to ensure that it is applied to the website. This is usually in the header.php File but can be elsewhere, depending on your theme. You should then open your webpage and save the File. You should notice that the color of the backdrop has changed:
If you reload the page, you’ll notice that the background color has changed.
Conclusion:
The WordPress functions.php installation is the ideal location for making adjustments to the functionality that is provided by default for your website. As soon as you have an understanding of how it operates, you will have a great deal of control over your website thanks to this powerful File. You might be able to access and change the WordPress functions.php theme by using the built-in Theme File Editor, but this will depend on the theme you’re using. In any other case, you can access it over the FTP server. Afterward, you will have the ability to apply custom code for anything from displaying the projected amount of time needed to read an article to personalizing the extracts of your posts.